Hangouts Meet cuộc họp video AN TOÀN cho doanh nghiệp của bạn được xây dựng trên cơ sở hạ tầng toàn cầu an toàn và mạnh mẽ của Google. Được tích hợp trong bộ giải pháp G Suite, sử dụng trên mọi thiết bị.
Có 2 cách cơ bản để tạo phòng họp:
- Tạo phòng họp trực tiếp trên Hangouts Meet: Cách này giúp bạn tạo phòng họp 1 cách nhanh chóng
- Tạo phòng họp công cụ Lịch (Calendar): Cách này giống như việc chúng ta tạo 1 Văn Phòng Làm Việc hoặc Phòng họp ảo trên hệ thống, người sử dụng có thể tham gia bất kỳ lúc nào
1. Hướng dẫn tạo phòng họp trên Lịch (Calendar)
- Bước 1: Đăng nhập vào tài khoản Gmail G Suite, bấm vào biểu tượng Các ứng dụng của Google chọn Meet
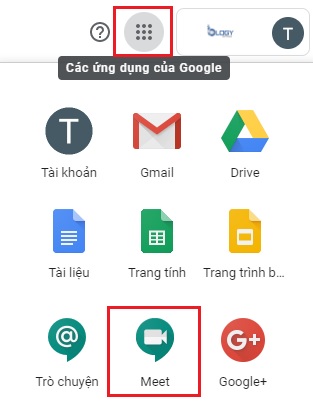
- Bước 2: Khởi tạo cuộc họp trực tuyến bằng cách bấm Tham gia hoặc bắt đầu cuộc họp, bấm Tiếp tục

- Bước 3: Bấm Bắt đầu cuộc họp để bắt đầu họp
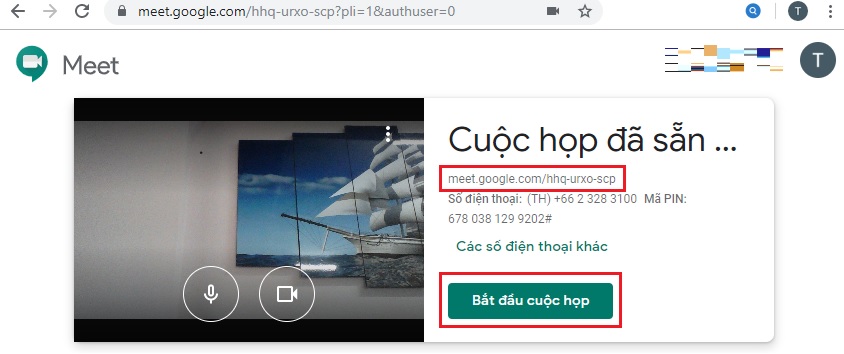
Hoặc bấm vào Thêm người sau đó nhập tên hoặc email để gửi thông tin qua email cho người tham gia.

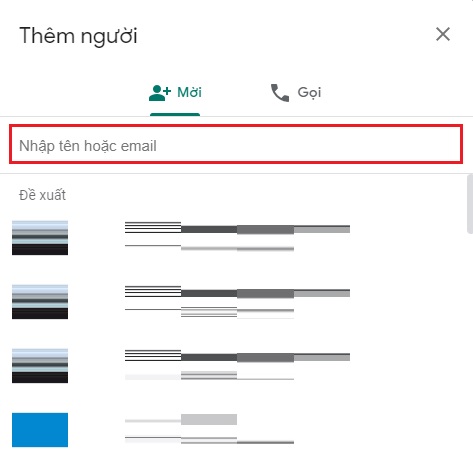
- Trong quá trình diễn ra cuộc họp, công cụ cho phép chia sẻ toàn bộ màn hình hoặc cửa sổ
Trình bày, thuyết trình trong cuộc họp (chia sẻ toàn bộ màn hình hoặc 1 cửa sổ để hiển thị trên màn hình thiết bị người tham gia họp)
-
- Bấm Trình bày ngay bây giờ, trong mục Hiển thị bấm chọn Toàn bộ màn hình của bạn, hoặc Một cửa sổ

Lưu ý:
-
-
- Có thể mời các thành viên tham gia họp bằng cách chép và chuyển cho người tham gia liên kết (URL) của cuộc họp (ví dụ: như hình trên dưới liên kết của cuộc họp là meet.google.com/hhq-urxo-scp trong đó phần phía sau hhq-urxo-scp gọi là mã của cuộc họp)
- Hoặc kiểm tra email bấm vào Tham gia cuộc họp
-
2. Hướng dẫn tạo phòng họp trên Lịch (Calendar)
Với việc tạo phòng họp trên Lịch sẽ giúp việc tham gia họp chủ động hơn, chỉ cần tạo 1 lần cho nhiều lần sử dụng.
- Bước 1: Đăng nhập vào tài khoản Gmail G Suite, bấm vào biểu tượng Các ứng dụng của Google chọn Lịch
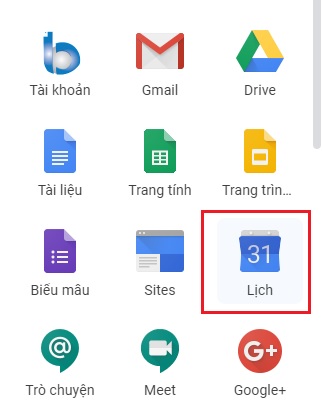
- Bước 2: Bấm chuột và chọn khoản thời gian cần tạo, cửa sổ hiện ra bấm Tùy chọn khác
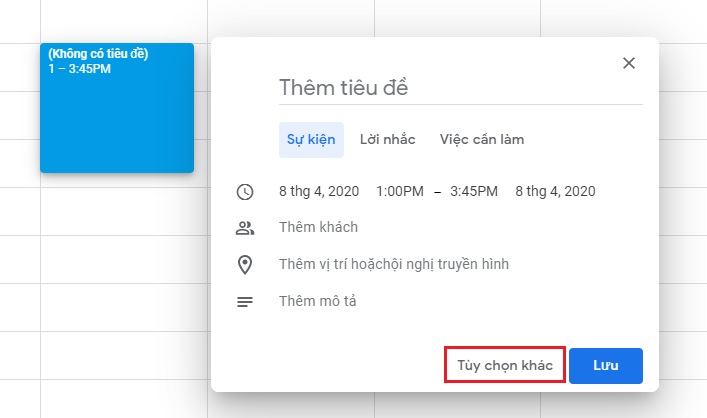
- Bước 3: Điền và chọn những thông tin để tạo phòng họp theo ý muốn.
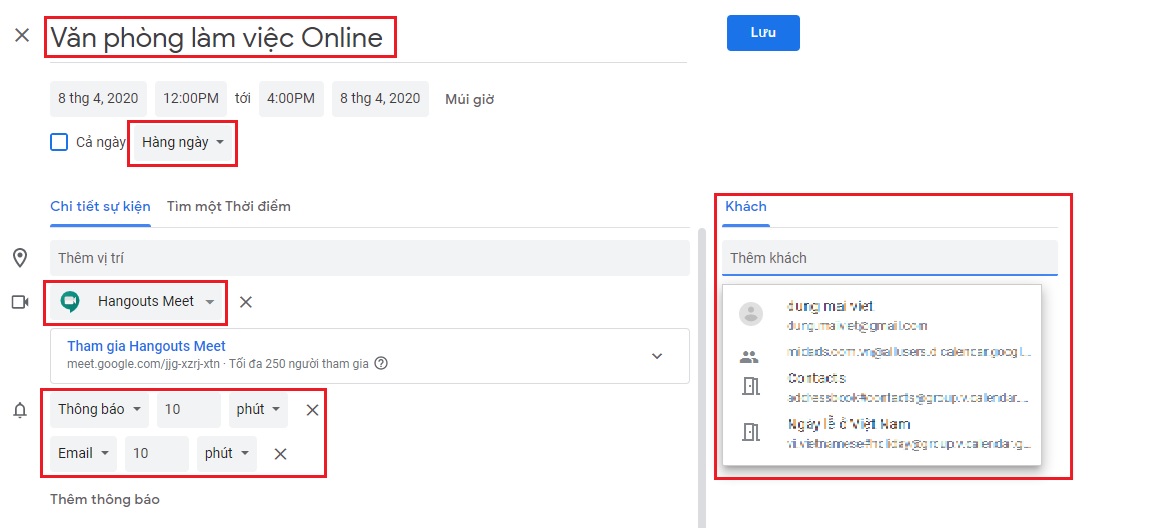
- Bước 4: Bấm Lưu sẽ hiện cửa sổ thống báo, chọn Gửi hệ thống sẽ gửi email đến người được mời tham gia họp
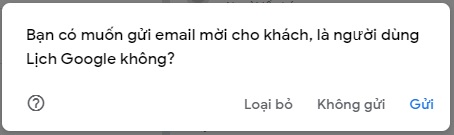
3. Tham gia họp
- Cách 1: Với việc tạo Phòng họp từ Lịch, người sử dụng bấm vào Văn phòng làm việc Online, bấm chọn Tham giá Hanguots Meet để tham gia họp

- Cách 2: Với việc tạo Phòng họp từ Meet, người sử dụng mở thư mời họp, bấm Tham gia họp hoặc bấm vào link được người tạo cuộc họp gửi đê tham gia họp

4. Ghi hình cuộc họp
- Để Ghi hình cuộc họp chọn nút Tùy chọn và chọn Ghi lại cuộc họp để ghi (file video sẽ được lưu trên Google Drive và hệ thống sẽ có email thông báo tên file cho người ghi hình), khi muốn kết thúc ghi hình chọn Tùy chọn và chọn Dừng ghi

5. Lưu ý
- Google Hanguots Meet là hệ thống họp trực tuyến qua mạng trên nền Web được tích hợp trong bộ G Suite của Google
- Với Google Hangouts Meet, bạn có thể tổ chức các cuộc họp video đầy ngẫu hứng khi đang di chuyển, các lớp đào tạo ảo trên khắp thế giới, các cuộc phỏng vấn từ xa và nhiều hơn nữa.
- Sử dụng Hanguots Meet:
- Tất cả người dùng G Suite có bản quyền đều có quyền khởi tạo một cuộc họp trực tuyến
- Số người tham gia họp trực tuyến tối đa: 100 người với bản G Suite Basic, 150 người bản Business và 250 người với bản Enterprise (tất cả khách hàng của G Suite có thể sử dụng các tính năng hội nghị video nâng cao với 250 người tham gia, phát trực tiếp và ghi âm cho đến ngày 30 tháng 9 năm 2020, sau ngày 30/9/2020 các tên miền này sẽ trở lại chức năng phiên bản Basic hoặc Business).
- Thành viên tham gia không nhất thiết phải có tài khoản G Suite có phí (có thể sử dụng gmail miễn phí).
- Chỉ hỗ trợ trình duyệt web: Google Chrome
- Hỗ trợ điện thoại thông minh trên nền IOS và Android (thông qua Hangouts Meet Mobile app).
- Khi đang họp trực tuyến:
- Nếu hai thành viên trong cùng một phòng (phòng làm việc) cùng kết nối vào một cuộc họp trực tuyến sẽ gây ra hiện tượng vọng âm, do đó nếu nhiều hơn 02 thành viên tham họp trong cùng một phòng thì sử dụng chung một máy tính để kết nối vào cuộc họp trực tuyến.
Để được hỗ trợ kỹ hơn vui lòng liên hệ BIG META Việt Nam theo thông tin:
Điện thoại:
Hotline/Zalo:
Email:
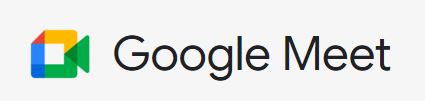



Viết bình luận
Địa chỉ Email của quý khách sẽ được bảo mật.